NOTE: We’re gonna tell you a little about the app and give you some pointers and tips before we get to the places to visit. You can scroll down past this till you get to Machu Pichu and start there if you’d like…
Wander is an app that we got right away, but really didn’t understand it. In some ways, it’s basically Google Streetview. You can visit anywhere on the planet that:
- Google has mapped with Streetview
- Someone has uploaded a 360 image to Google Maps
How do I get the most from Wander?
The key to Wander is to know where to visit to see the most interesting places with the best images. The problem is that the app makes this a bit tricky. They do have a curated list they created, but even that can be hit or miss.
Here’s a few tips to make your time easier. There are 2 different ways you will get to see views in Wander.
- The Blue Lines
- These are lines where Google has Street View images. These tend to be the highest quality (not always) and also optimized so they load faster. But, especially in remote places, you may not find many, nor the best vantage points as we’ll point out in the image below.
- The Blue Dots
- These are taken by random people as well as by the Google crew, but there is no way to know which. This means that some of them are not that great and others are spectacular.
- That being said, in some locations, these are the only ways to see the area. Especially in remote locations. You will often find hikers will have trekked to places you will never find Street View and they have taken 360 images for you to see.
This image is from Sigiriya Rock in Sri Lanka. A very remote ancient fortress with amazing views and archeology. But, the Street View images are mostly of roads around it. There is no Street View on the actual location of the fortress. For that you need to rely on the Blue Dots. So, the best way we found to enjoy a site like this is to look at the dots, one at a time and Favorite the ones you really like. The next image shows you with the Blue arrow where you click to Favorite an image location. After you click the star, it will fill in with yellow to show you it is Favorited and it will be added to your Favorites dashboard that you can see by clicking the large yellow start that the yellow arrow is pointing to.
You can continue to create more favorites as you Wander through the location and then you can organize those images by putting them into a Folder in your Favorites dashboard. We made a video that shows you how to do this the hard way because we didn’t figure out the easy way until we made the video… The hard way is the make a folder after you’ve made all your favorites. Then you cut each one and paste it into your new folder. The easy way is to make the folder FIRST, then open the folder and as you visit and favorite images, they will automatically go into that folder you created and opened… The video is still pretty good, so give it a watch, we threw in another tip about moving the console out of your way using the trigger finger… Do learn from our mistakes. That’s what this site is all about, we made those mistakes so you won’t have to! Pro Tip! If you’re on a phone, turn it sideways to watch the video, and to read the content as the images are larger and easier to read. |
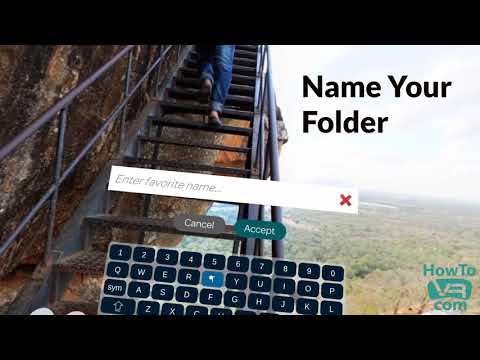
Where to go first?
So many places to choose from. We’re going to start with what has to be one of the most amazing sites to see in Wander, Machu Pichu. There are so many paths and trails with fantastic Street View options that you could spend weeks exploring and not see it all. This doesn’t even include any of the Blue dots.
Screen shots and video don’t do this justice, but the video is a step better, so we did a few for you to watch.
Things to note in video 1:
- I use the Zoom Feature
- I use the Satellite Feature
- I move the map by pointing and pressing and holding the front trigger
- Then I just point at one of the Blue lines on the map and it’s like I’m there!
- At one point, you will see me click an arrow that points at the wall and next thing I’m on the other side of the wall!
- When I focus on the window, you can see it’s where we were before.
Things to note in video 2:
- I will follow one of the paths as if I was there.
- The amazing view of the wall construction.
- When I look up at the 3 “windows” then follow the path up to the room where those windows are.
To get to Machu Pichu in Wander, just open it up, then click the Map icon on the left and search for Machu Pichu. It will drop you right in the middle. You should know how to zoom and use the map now.
We suggest you create a Folder in Favorites as show in the video above. Then open that folder as you travel around and Favorite the images you like the most. Then you can go back there later.
Next to Petra, Jordan
Petra is an ancient city carved entirely from the rocks there. Like Machu Pichu, there are many paths and trails with fantastic Street View options that you could spend weeks exploring and not see it all. There aren’t quite as many paths, so the Blue dots are more important here.
Things to note in video 1, the Nabatean Theater:
- The Blue dot I am in on the map is an amazing overview of the theater. See if you can put yourself there.
- Try the other Blue dots, they give you a different perspective.
- The Blue lines with Street View here are fantastic!
- When I’m in Street View in the theater and my pointer shows a blue disc, I can click and go there! If the disc is white, it won’t do anything.
Things to note in video 2:
- Oops, we didn’t Favorite this spot, so I can’t tell you where it is. Hunting for it should be fun. If you find it, let us know! 🙂
To get to Petra, Jordan in Wander, just open it up, then click the Map icon on the left and search for Petra, Jordan tomb. If you just search for Petra, Jordan, it will land you in the middle of the city of Petra, which can be fun in itself. If that happens, the ancient city will be to the left of you on the map.
Jeita Grotto Cave in Lebanon & Preikenstolen, Norway

Lebanon is full of Wander locations. You can find this list in the Collections Icon on the main dashboard.
Jeita Grotto in Lebanon is a set of caverns that have been partially Google Street Viewed. See the little yellow figure on the map. That is the cavern that you can visit in Wander..
Things to note in video 1, Jeita Grotto in Lebanon:
- The area in the video is the blue line in the image above.
- The video does not do justice to how amazing this is in VR
Things to note in video 2 Preikenstolen, Norway:
- We start this one at the end of a very long hike, most of which is mapped and you can follow.
- There are many Blue Dots on this one and some good ones. We suggest you try a bunch.











